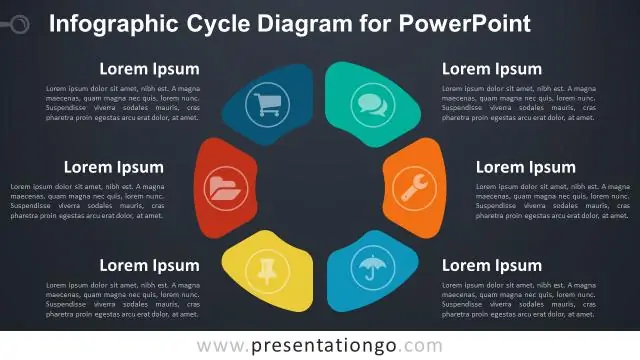
INHOUDSOPGAWE:
2025 Outeur: Lynn Donovan | [email protected]. Laas verander: 2025-01-22 17:14
Hier by Nuts & Bolts definieer ons 'n grafika in PowerPoint soos enige beeld wat nie 'n prentjie is nie. Dit sluit SmartArt in, wat 'n soort inheemse is PowerPoint-grafika en het spesiale eienskappe. A PowerPoint-grafika verwys meestal na 'n groepering van vorms in 'n beeld, wat algemeen na verwys word as vektore.
In hierdie verband, hoe gebruik jy grafika in PowerPoint?
Hoe om grafika in PowerPoint in te voeg
- 1 Maak jou lêer oop.
- 2 Klik op die Aanlyn-prente-ikoon in die leë inhoudsplekhouer-boks.
- 3Tik Grieks in die Office.com Clip Art-soekkassie en druk Enter.
- 4Klik op 'n prent wat Griekse kolomme wys, soos die een in hierdie figuur, en klik dan op die Voeg in-knoppie.
- 5Klik skyfie 5 om dit te vertoon.
Daarbenewens, wat is die verskillende tipes grafika wat in MS PowerPoint ingevoeg kan word? Drie algemene tipes grafika wat jy by 'n PowerPoint-skyfie kan voeg, sluit in:
- Prentlêers: Sluit clip art beelde in sowel as beelde wat jy dalk op jou hardeskyf gestoor het, soos foto's van jou digitale kamera.
- Grafieke: Vertoon staaf-, kolom-, lyn-, sirkel- en ander soorte grafieke.
- WordArt:
Die vraag is ook, hoe kan ek grafika in PowerPoint verbeter?
Die top tien dinge wat u kan doen om u volgende PowerPoint-aanbieding te verbeter
- Besluit op die doel van die aanbieding.
- Gebruik 'n aanbiedingstruktuur.
- Kies kleure wat hoë kontras het.
- Kies lettertipes wat groot genoeg is.
- Gebruik Bullet Points.
- Bou Bullet Text Points.
- Vermy beweging van skyfie-elemente.
- Gebruik beeldmateriaal in plaas van teks.
Hoe voeg jy grafika by PowerPoint 2016?
Om 'n aanlyn prentjie in te voeg:
- Kies die Insert-oortjie en klik dan op die Online Pictures-opdrag.
- Die dialoogkassie Voeg prente in sal verskyn.
- Kies Bing Image Search of jou OneDrive.
- Druk die Enter-sleutel.
- Kies die gewenste prent en klik dan Voeg in.
- Die prent sal op die tans geselekteerde skyfie verskyn.
Aanbeveel:
Wat is 'n PowerPoint-grafsteen?

Voorlegging. Die Grafstene-paneel gee jou toegang tot die nuutste geloofsbriewe databasis. U kan die beskikbare PowerPoint-vorms filter en deursoek, dit volgens enige veld orden en die wat u in die aktiewe skyfie wil invoeg, kies
Hoe voeg jy grafika by 'n JFrame?
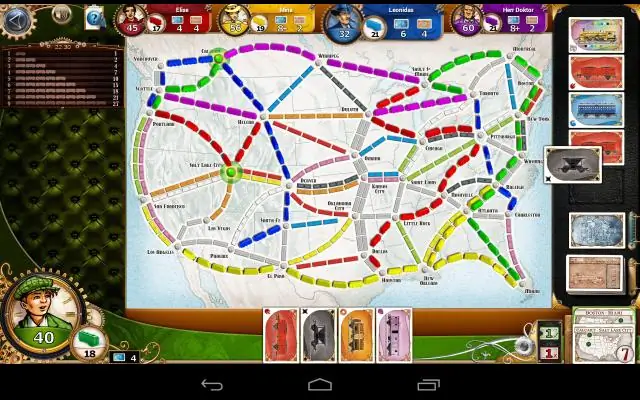
B. 1 Skep grafika Skep 'n JFrame-objek, wat die venster is wat die doek sal bevat. Skep 'n Tekenvoorwerp (wat die doek is), stel sy breedte en hoogte in en voeg dit by die raam. Pak die raam (verander die grootte daarvan) om by die doek te pas, en vertoon dit op die skerm
Watter drukker druk slegs karakter en simbole en Kan nie grafika druk nie?

Daisy-wieldrukkers druk slegs karakters en simbole en kan nie grafika druk nie
Hoe maak ek Intel HD-grafika oop?
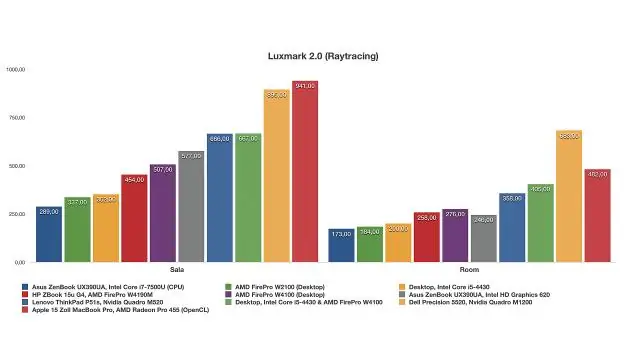
Om dit te begin, klik met die rechtermuisknop op die Windows-lessenaar en kies "Graphics Properties." U kan ook die "Intel HD Graphics Control Panel"-nutsding vanaf u Start-kieslys begin. Klik op die "3D"-ikoon wanneer die beheerpaneelvenster verskyn om toegang te verkry tot 3D-grafika-instellings
Kan Intel HD-grafika 2 monitors laat loop?

Drie uitgebreide skerms is moontlik op die Intel HDGraphics-stelsels wat hieronder gelys word, mits aan al die hardewarevereistes wat in die artikel gelys word, nagekom word. HD4600/HD 5500-grafika sal 1 analoogskerm (LCD of VGA) en 2 digitale skerms (DVI of DisplayPort) in 'n 3-skermkonfigurasie ondersteun
