
INHOUDSOPGAWE:
2025 Outeur: Lynn Donovan | [email protected]. Laas verander: 2025-01-22 17:14
Gebruik die Windows-sleutelkortpad
- Druk die Windows-sleutel + Pouse-sleutel.
- In die venster wat verskyn, kies Toestelbestuurder.
- Klik die Pyltjie langs Klank , video- en spelbeheerders.
- Jou klank kaart is in die lys wat verskyn.
As ek dit in ag neem, hoe weet ek of my rekenaar 'n klankkaart het?
- Klik op die "Begin"-kieslys-ikoon in die onderste linkerhoek van die skerm. Kies "Control Panel" in die Start-kieslys wat verskyn.
- Klik op "Stelsel en instandhouding", kies dan "Toestelbestuurder." Voer jou administrateurwagwoord in as jy gevra word om dit te doen. Klik op "Klank-, video- en speletjiebeheerders" om hierdie afdeling uit te brei.
Behalwe hierbo, hoe vind ek my klankbestuurderweergawe? Hoe om 'n geïnstalleerde bestuurderweergawe na te gaan
- Klik op Start, klik dan met die rechtermuisknop op My rekenaar (of rekenaar) en klik op Bestuur.
- In die rekenaarbestuurvenster, aan die linkerkant, klik op Device Manager.
- Klik op die +-teken voor die toestelkategorie wat jy wil nagaan.
- Dubbelklik op die toestel waarvoor jy die drywerweergawe moet ken.
- Kies die Bestuurder-oortjie.
Hoe vind ek dienooreenkomstig uit watter klankkaart ek het Windows 10?
2 maniere:
- Regskliek op die beginknoppie. Kies "Device Manager". Kyk onder "Klank-, video- en speletjiebeheerders".
- Tik "msinfo32" in die Cortana-boks. Dit maak die "Stelselinligting"-toepassing oop. Kyk onder "Komponente-> Klanktoestel".
Het 'n rekenaar 'n klankkaart nodig?
Die kort antwoord is Nee. Enige PC gebou in die afgelope 20 jaar het 'n aanboord klank kaart , wat beteken dat dit direk op die moederbord gebou is. Ekstern klankkaarte is ook nuttig vir diegene wat betrokke is by professionele opname en klank produksie.
Aanbeveel:
Hoe vind ek my kamera op my foon?

Die kamera-toepassing word tipies op die tuisskerm gevind, dikwels in die gunsteling-skinkbord. Soos elke ander toepassing, is 'n kopie ook in die toepassingslaai. Wanneer jy die Kamera-toepassing gebruik, verander die navigasie-ikone (Terug, Tuis, Onlangs) in klein kolletjies
Hoe vind ek my Office 365-wagwoordbeleid?
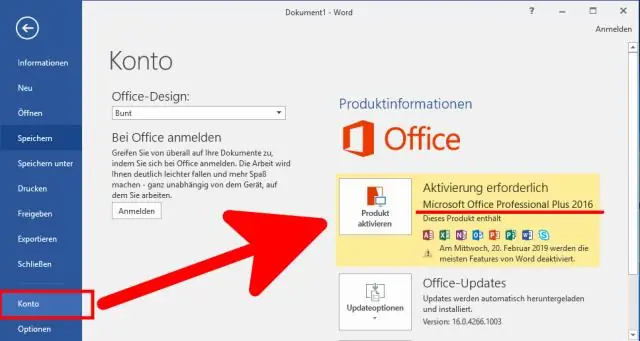
Gaan in die administrasiesentrum na die Instellings > Instellings. Gaan na die Sekuriteit en privaatheid bladsy. As jy nie 'n Office 365 globale administrateur is nie, sal jy nie die Sekuriteit en privaatheid opsie sien nie. Kies Wagwoordvervalbeleid
Hoe vind ek die moersleutel-ikoon op Google Chrome?
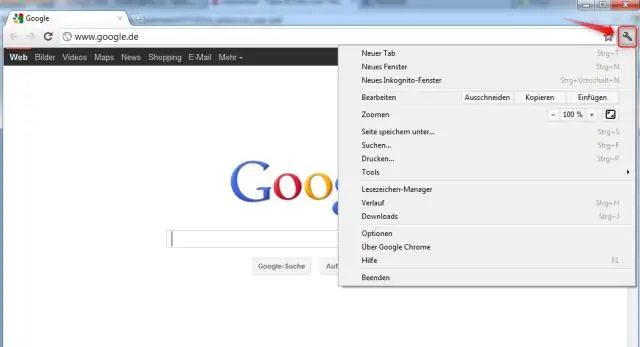
Daar is nie meer 'n moersleutel-ikoon in GoogleChrome nie. In die regter boonste hoek van Chrome se blaaiervenster is 'n 'veer'-ikoon (3 horisontale lyne wat semi soos 'n veer lyk). Die lente is die nuwe moersleutel
Hoe vind ek Visual Studio-kodegeskiedenis?
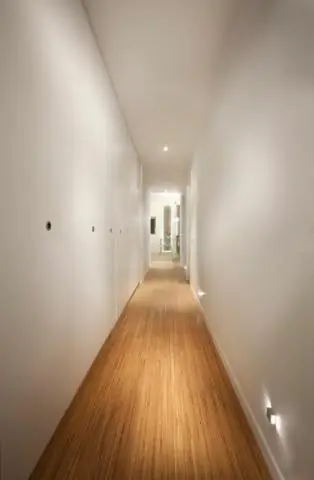
U kan hierdie venster oopmaak vanaf "Gaan -> Navigasiegeskiedenis" of deur eenvoudig Ctrl + Tab te druk. Dit sal 'n lys bring van alle lêers wat voorheen navigeer is in Visual Studio Code. Nou kan jy deur die lys blaai en 'n spesifieke lêer kies
Hoe vind ek IDoc-foute en hoe herverwerk jy?

Nadat die fout in transaksie BD87 en die hoofoorsaak nagegaan is, behoort dit moontlik te wees om die IDoc te herverwerk volgens die stappe hieronder: Gaan na WE19, kies IDoc en voer uit. Die besonderhede sal van die IDoc gewys word. Verander die data in die segment volgens jou vereiste. Klik op standaard inkomende proses
