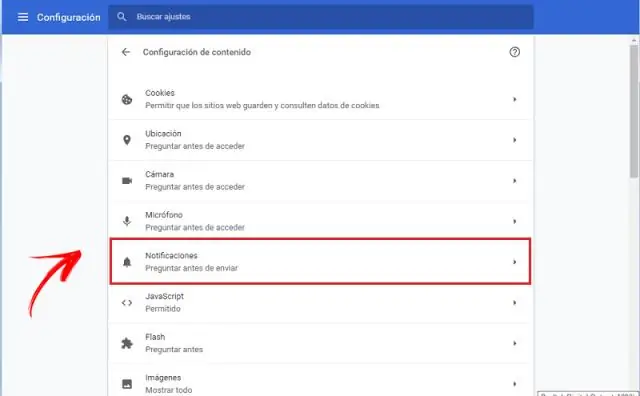
INHOUDSOPGAWE:
2025 Outeur: Lynn Donovan | [email protected]. Laas verander: 2025-01-22 17:14
Maak Instellings oop en klik Opdateer en sekuriteit. Klik op Windows Update-afdeling aan die linkerkant en dan die Gevorderde opsies-skakel na regs. Klik Kies hoe opdaterings gelewer word. Jy kan kies om heeltemal deaktiveer WUDO deur die wisselskakelaar na die Af-posisie te draai.
Net so word daar gevra, kan ek afleweringsoptimering deaktiveer?
Deaktiveer Windows Update Optimalisering van aflewering Gaan na Start (die Windows-logo), dan Instellings > Update & Security > Windows Update, en kies dan Gevorderde opsies. Op die Gevorderde opsies-bladsy, kies Kies hoe opdaterings afgelewer word, en gebruik dan die skakelaar om te draai Optimalisering van aflewering af.
Ook, wat is Wudo? Windows Update afleweringsoptimering ( WUDO ) is 'n inheemse Microsoft-hulpmiddel wat deel is van Windows 10. Die hulpmiddel is ontwerp om bandwydte te verminder deurdat jou rekenaars opdaterings van ander eweknieë op jou netwerk kry wat reeds die inhoud afgelaai het, wat die hoeveelheid verkeer wat gegenereer word as gevolg van opdaterings verminder.
Mense vra ook, hoe deaktiveer ek afleweringsoptimering permanent?
Skakel Windows Update-afleweringsoptimering af
- Maak Instellings oop.
- Klik op Update en sekuriteit.
- Onder Windows Update, klik Gevorderde Opsies aan die regterkant van Venster.
- Onder Opdaterings vanaf meer as een plek, Klik op die Kies hoe opdaterings afgelewer word en skuif dan die skuifbalk na Af posisie, om Windows Update Delivery Optimization of WUDO te deaktiveer.
Hoe skakel ek peer-to-peer af in Windows 10 2019?
Hoe om eweknie-opdaterings in Windows 10 te deaktiveer
- Stap 1: Klik op die Windows-ikoon in die onderste linkerhoek en kies Instellings.
- Stap 2: Kies Update & security.
- Stap 3: Kies Gevorderde opsies.
- Stap 4: In Gevorderde opsies kan jy kies hoe en wanneer jou rekenaar na 'n opdatering herbegin.
Aanbeveel:
Hoe deaktiveer ek ontwikkelaarnutsgoed?
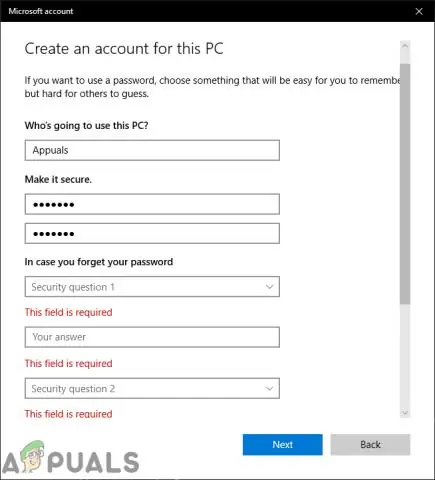
Om toegang tot Chrome-ontwikkelaarnutsgoed te deaktiveer: Gaan in die Google Admin-konsole na Toestelbestuur > Chrome-bestuur > Gebruikerinstellings. Vir die Ontwikkelaarnutsgoed-opsie, kies Moet nooit die gebruik van ingeboude ontwikkelaarnutsgoed toelaat nie
Hoe deaktiveer ek Microsoft Upload Center 2016?
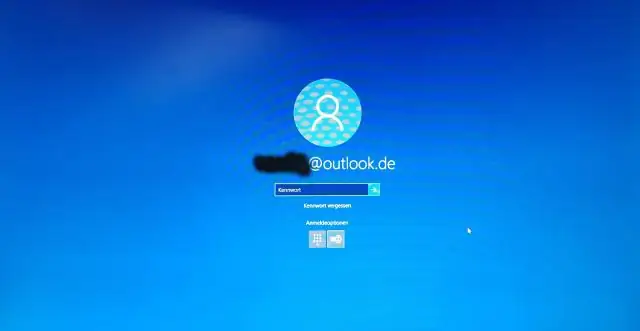
Regskliek op die OneDrive-ikoon in die System Tray-area, of begin OneDrive. Kies Instellings en gaan na die Office-oortjie. Jy deaktiveer die oplaaisentrum as jy 'Gebruik Office 2016 om Office-lêers wat ek oopmaak' te sinkroniseer ontmerk. Arestart behoort die proses te voltooi en Office Upload Centers behoort nie meer op die stelsel te loop nie
Hoe deaktiveer ek ontwikkelaarmodus in Chrome?

Deaktiveer ontwikkelaarmodus-uitbreidingswaarskuwing inChrome Maak die Groepbeleidredigeerder op Windows oop: tik op die Windows-sleutel, tik gpedit. Gaan na Gebruikerkonfigurasie > Administratiewe sjablone > Administratiewe sjablone > Google Chrome > Uitbreidings. Dubbelklik op die 'Konfigureer uitbreiding installasie witlys' beleid
Hoe deaktiveer ek skripontfouting?
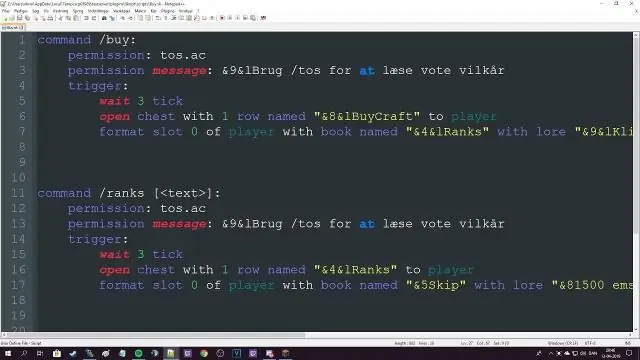
A. Begin 'n registerredigeerder (bv. regedit.exe). Navigeer na die HKEY_CURRENT_USERSoftwareMicrosoftInternet ExplorerMain register subsleutel. Dubbelklik op die Deaktiveer Skripontfouter-waarde. Stel die waardedata op 'ja' om die skripontfouter te deaktiveer, klik dan OK (om die waarde op 'nee' te stel, aktiveer die skripontfouter)
Hoe deaktiveer ek snelsleutels in Chrome?
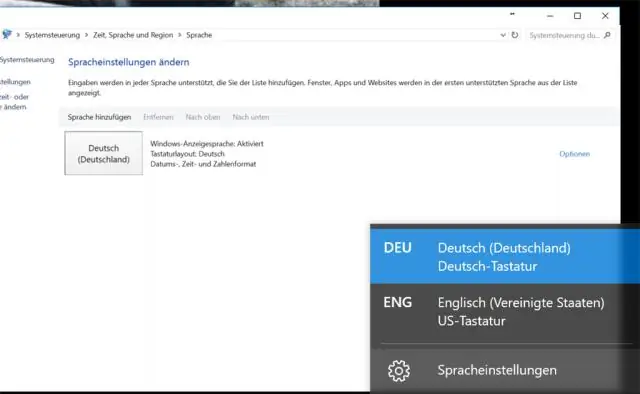
Deaktiveer Chrome-sleutelbordkortpad Klik in die uitbreiding se opsievenster op die Voeg by-knoppie. In die Sleutelbordkortpad-veld, voer die Chrome-sleutelbordkortpad in wat jy wil deaktiveer. As jy byvoorbeeld die Ctrl+D-sleutelbordkortpad wil deaktiveer wat die huidige oortjie boekmerk, voer dit in hierdie veld in
