
INHOUDSOPGAWE:
2025 Outeur: Lynn Donovan | [email protected]. Laas verander: 2025-01-22 17:14
Vind die Internet proxy instellings . Windows: Soek Windows vir Internet, en klik dan InternetOptions in die lys van resultate. Aan die InternetProperties venster, klik die Verbindings-oortjie, kies jou netwerk, indien nodig, en klik dan Instellings . Die netwerk instellings spyskaart vertoon met die proxy-instellings.
Gevolglik, hoe vind ek my proxy-adres vir my HP-drukker?
Drukker vereis proxy-adres om aan webdienste te koppel
- Verkry die IP-adres van die drukker - Jy kan die "draadlose" ikoon op die drukker se beheerpaneel raak om die IP-adres te kry.
- Tik die IP-adres op jou webblaaier in om die printerEWS-bladsy op jou rekenaar te kry.
- Gaan na die "Netwerk"-oortjie - Klik op "Draadloos (802.11) - Klik dan op "Netwerkadres (IPv4)
Hoe stel ek my HP-drukker terug? Herstel fabrieksinstellings Om herstel die produk na die fabriek-verstekinstellings, volg hierdie stappe. Skakel die produk af. Ontkoppel die kragkabel van die produk vir 30 sekondes en koppel dan weer aan. Skakel die produk aan terwyl jy die Hervat-knoppie vir 10-20 sekondes druk en hou.
Net so kan jy vra, hoe kan ek my proxy-instellings nagaan?
Kontroleer verstek-instaanbedienerinstellings
- Kies Internetopsies vanaf die Tools-kieslys in Internet Explorer.
- Klik in die dialoogkassie Internetopsies op die Verbindings-oortjie.
- Klik op LAN-instellings.
- As die "Gebruik 'n instaanbediener vir jou LAN"-merkblokkie geaktiveer is, skakel die Omseil instaanbediener vir plaaslike adresse-merkblokkie aan.
- Klik OK.
Hoe stel ek my HP-drukker op vir webdienste?
Op jou drukker beheerpaneel, raak of druk die HP ePrint-ikoon of -knoppie, en raak dan of druk Instellings . As jou drukker beheerpaneel het nie HP ePrint-ikoon of -knoppie, navigeer na Webdienste-opstelling , Netwerk Stel op , of Draadloos Instellings om die oop te maak Webdienste spyskaart, afhangende van jou drukker model.
Aanbeveel:
Hoe vind ek my kamera op my foon?

Die kamera-toepassing word tipies op die tuisskerm gevind, dikwels in die gunsteling-skinkbord. Soos elke ander toepassing, is 'n kopie ook in die toepassingslaai. Wanneer jy die Kamera-toepassing gebruik, verander die navigasie-ikone (Terug, Tuis, Onlangs) in klein kolletjies
Hoe vind ek my Office 365-wagwoordbeleid?
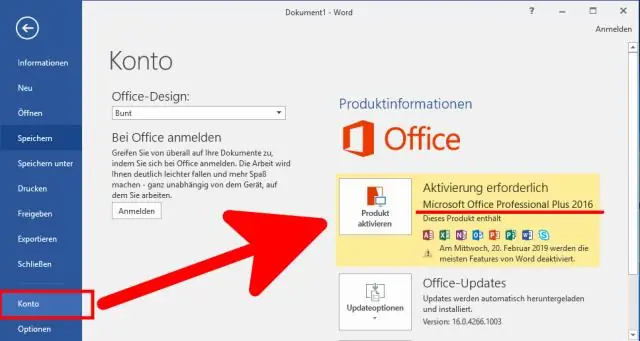
Gaan in die administrasiesentrum na die Instellings > Instellings. Gaan na die Sekuriteit en privaatheid bladsy. As jy nie 'n Office 365 globale administrateur is nie, sal jy nie die Sekuriteit en privaatheid opsie sien nie. Kies Wagwoordvervalbeleid
Hoe vind ek die moersleutel-ikoon op Google Chrome?
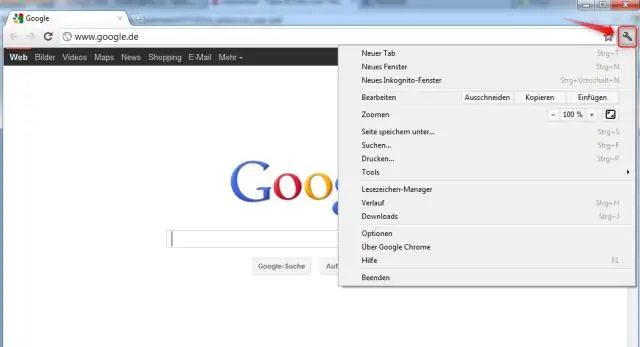
Daar is nie meer 'n moersleutel-ikoon in GoogleChrome nie. In die regter boonste hoek van Chrome se blaaiervenster is 'n 'veer'-ikoon (3 horisontale lyne wat semi soos 'n veer lyk). Die lente is die nuwe moersleutel
Hoe vind ek Visual Studio-kodegeskiedenis?
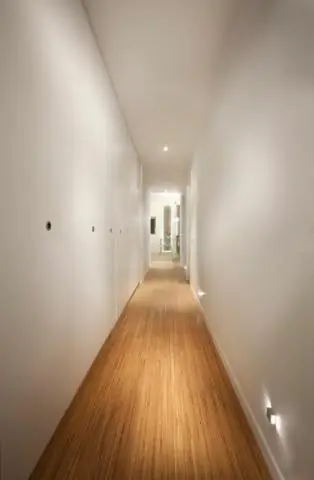
U kan hierdie venster oopmaak vanaf "Gaan -> Navigasiegeskiedenis" of deur eenvoudig Ctrl + Tab te druk. Dit sal 'n lys bring van alle lêers wat voorheen navigeer is in Visual Studio Code. Nou kan jy deur die lys blaai en 'n spesifieke lêer kies
Hoe vind ek IDoc-foute en hoe herverwerk jy?

Nadat die fout in transaksie BD87 en die hoofoorsaak nagegaan is, behoort dit moontlik te wees om die IDoc te herverwerk volgens die stappe hieronder: Gaan na WE19, kies IDoc en voer uit. Die besonderhede sal van die IDoc gewys word. Verander die data in die segment volgens jou vereiste. Klik op standaard inkomende proses
