
INHOUDSOPGAWE:
2025 Outeur: Lynn Donovan | [email protected]. Laas verander: 2025-06-01 05:07
Gaan na die Gmail Instellingsbladsy en maak die Algemene Tab oop. In die Handtekening opsie, kan jy 'n nuwe merkblokkie beskikbaar sien net onder die handtekening blokkie met teks as 'Voeg dit in handtekening voor aangehaalde teks in antwoorde en verwyder die “-” reël wat dit voorafgaan'.
Het ook gevra, hoe kry ek my handtekening om op Gmail te verskyn?
Om 'n handtekening op te stel wat outomaties gevoeg word by e-posse wat jy in Gmail saamstel:
- Klik die Instellings-rat in jou Gmail-nutsbalk.
- Kies Instellings in die kieslys.
- Gaan na Generaal.
- Maak seker dat die verlangde rekening onder Handtekening gekies is.
- Tik die verlangde handtekening in die teksveld.
- Klik op Stoor veranderinge.
Tweedens, hoe voeg ek 'n prent by my handtekening in Gmail sonder URL? Voer jou e-posadres in die CC-veld in en klik Stuur. Sodra jy die e-pos ontvang het, maak die pos oop en klik met die rechtermuisknop op die beeld lêer. Kies Kopieer prent URL . Klik op die Instellings-tand-ikoon wat in die regter boonste hoek van jou posbus geleë is, en blaai af na die Handtekening afdeling.
Gevolglik, hoe voeg ek 'n handtekening onderaan my e-posse by?
Op die Boodskap-oortjie, in die Insluit groep, klik Handtekening , en klik dan Handtekeninge . Op die e-pos Handtekening oortjie, klik Nuwe. Tik 'n naam vir die handtekening , en klik dan OK. In die Edit handtekening boks, tik die teks wat jy wil hê insluit in die handtekening.
Hoe kan ek prent in my Gmail-handtekening byvoeg?
Stel jou handtekening op in Gmail
- Maak Gmail oop.
- Gaan na die Algemeen-oortjie en blaai dan na Handtekeninge.
- Plak die prent-URL direk of voeg 'n prent in vanaf die "E-poshandtekeninge" Google Drive-lêergids.
- Verfyn jou handtekening met die nodige teksinligting.
- Rollees af na onder en stoor jou instellings.
Aanbeveel:
Kan nie aan bediener koppel nie. Nie so 'n lêer of gids PSQL nie?
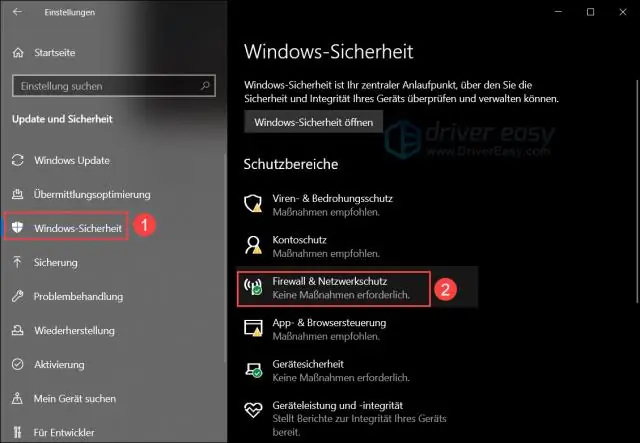
Psql: kon nie aan bediener koppel nie: Geen so 'n lêer of gids Werk die bediener plaaslik en aanvaar verbindings op Unix-domein-sok '/var/run/postgresql/. EDIT-opdragte wat ek gebruik het om postgres te installeer en uit te voer: sudo apt-get update. sudo apt-get installeer postgresql. sudo su postgres. psql -d postgres -U postgres
Kon nie koppel nie bediener loop dalk nie kan nie koppel aan MySQL bediener op 127.0 0.1 10061?
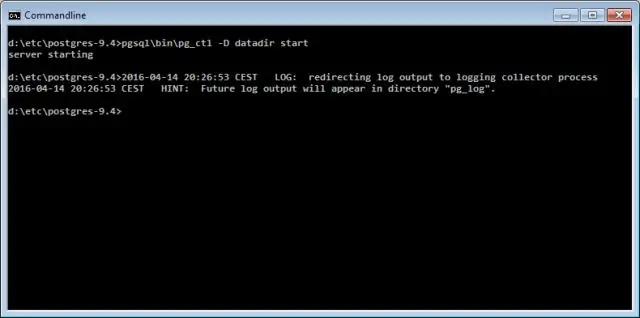
As die MySQL-bediener op Windows werk, kan jy met TCP/IP koppel. Jy moet ook seker maak dat die TCP/IP-poort wat jy gebruik nie deur 'n firewall of poortblokkeerdiens geblokkeer is nie. Die fout (2003) Kan nie aan MySQL-bediener koppel op 'bediener' (10061) dui aan dat die netwerkverbinding geweier is
Hoekom verskyn my Kindle nie op my rekenaar nie?
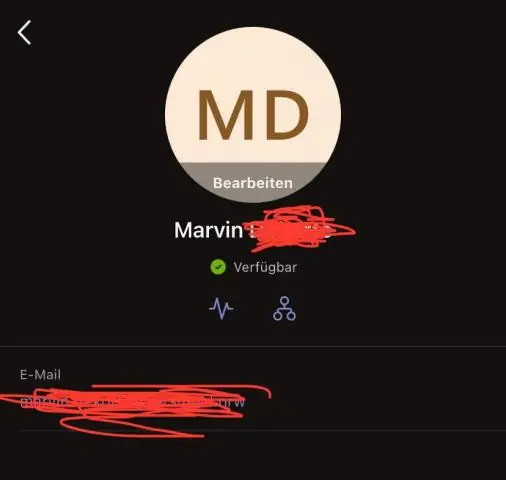
Jy kan ook probeer om jou Kindle aan jou rekenaar te koppel deur Calibre te gebruik. Skakel jou rekenaar en Kindle af, trek dan al die kabels wat aangeheg is uit. Sodra jy jou rekenaar weer aangeskakel het, kan jy Caliber oopmaak en probeer om jou Kindle aan jou rekenaar te koppel. Skakel jou e-boekleser aan en kyk of jy die probleem opgelos het
Waarom verskyn lêers nie in Dropbox nie?
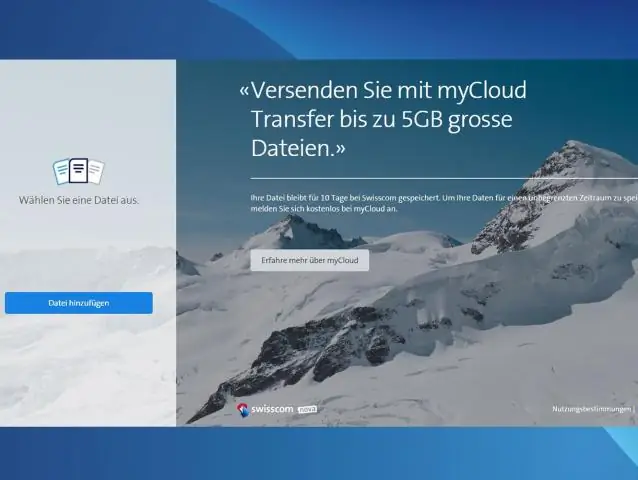
Lêers met 'n slegte lêernaam kan met dropbox.com sinkroniseer, maar sal dalk nie in die Dropbox-lêergids op jou rekenaar verskyn nie, of behoorlik werk op onversoenbare bedryfstelsels. As jy vind dat jy 'n slegte lêer (of lêers) het, kan daar 'n paar moontlike verduidelikings wees. Hieronder is 'n paar algemene oorsake van slegte lêers
Hoe keer ek dat my taakbalk nie volskerm verskyn nie?

Gebruik F11 Sleutelbordkortpad Druk eenvoudig die F11-sleutel op jou sleutelbord, en die venster van die toepassing wat jy gebruik, sal onmiddellik na volskermmodus gaan. Die F11-kortpad werk op alle Windows-weergawes. So as jy VLC en File Explorer oop het, sal albei die taakbalk volskerm versteek
