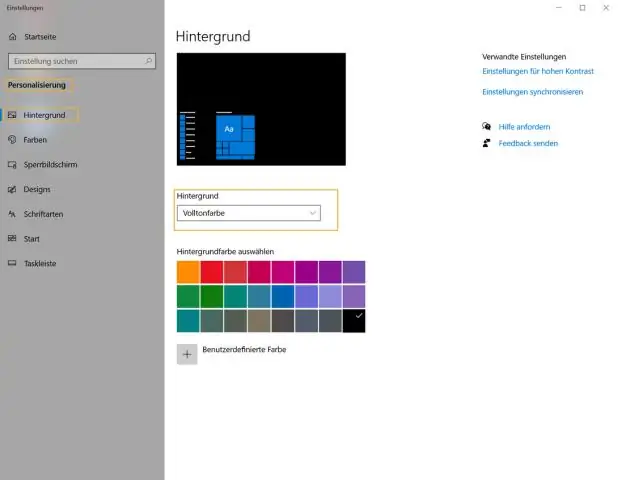
2025 Outeur: Lynn Donovan | [email protected]. Laas verander: 2025-01-22 17:14
Na instelling a muurpapier van MS Verf , kan jy steeds toegang tot ander opsies kry vanaf die beheerpaneel. Maak die oop Verf kieslys (links bo), en kies die" Stel as lessenaar agtergrond " submenu. Hier is die opsies om grootte en posisionering te verander jou muurpapier : - Vul sal krimp of grootte verander jou beeld om dit die hele te laat bedek skerm.
Eenvoudig so, hoe kan ons jou tekening as lessenaar agtergrond stel?
Om die lessenaar agtergrond te stel:
- Kies Start > Beheerpaneel > Voorkoms en verpersoonliking > Personalisering > Werkskermagtergrond (Figuur 4.10).
- Kies 'n ligging uit die Prentligging-aftreklys en klik op die prent of kleur wat jy vir jou agtergrond wil hê.
Gevolglik is die vraag, hoe stel ek 'n prentjie as my lessenaar agtergrond op 'n Mac? > Stelselvoorkeure.
Weet ook, hoe kan ek die agtergrond van 'n prentjie in verf verander?
Trappe
- Vind die prent waarvoor jy die agtergrond wil verander.
- Regskliek op die prent.
- Kies Maak oop met.
- Klik op Verf.
- Kies die tekeninstrument.
- Verander die breedte van die tekeninstrument.
- Dubbelklik op die liggroen blokkie.
- Teken versigtig rondom die deel van die prent wat jy wil stoor.
Hoe verander ek my rekenaarprent?
Om dit te verander, volg hierdie stappe:
- Regskliek op jou lessenaar en kies Pasmaak.
- Kies Prent uit die Agtergrond-aftreklys.
- Klik op 'n nuwe prentjie vir die agtergrond.
- Besluit of jy die prentjie wil vul, pas, rek, teël of sentreer.
- Klik op die Save Changes-knoppie om jou nuwe agtergrond te stoor.
Aanbeveel:
Hoe maak ek 'n Excel-sigblad my lessenaar agtergrond?

Voeg 'n blad-agtergrond by Klik die werkblad wat jy met 'n blad-agtergrond wil vertoon. Maak seker dat slegs een werkblad gekies is. Op die Bladsy-uitleg-oortjie, in die Bladsy-opstelling-groep, klik Agtergrond. Kies die prentjie wat jy vir die bladagtergrond wil gebruik en klik dan Voeg in
Hoe verander jy jou wagwoord op jou iPhone vanaf jou rekenaar?
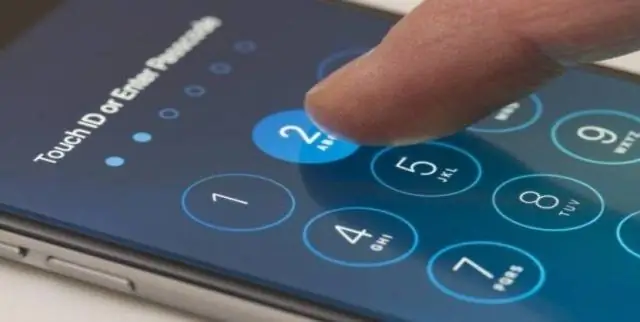
Tik Instellings > [jou naam] > Wagwoord en sekuriteit. Tik Verander wagwoord. Voer jou huidige wagwoord of toestelwagkode in, voer dan 'n nuwe wagwoord in en bevestig die nuwe wagwoord. Tik Verander of Verander wagwoord
Hoe maak ek 'n GIF my lessenaar agtergrond?
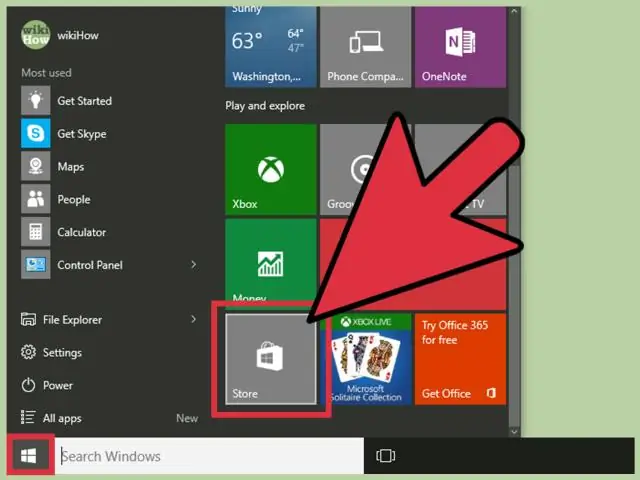
Hoe om 'n GIF as jou agtergrond te stel Windows 7 Skep 'n prentmap en skuif alle prente wat jy vir jou geanimeerde agtergrond wil gebruik. Regskliek nou op jou lessenaar en kies Aanpasopsie. Links onder moet u op Desktop-agtergrond klik. Klik op Blaai en kies die beelde wat jy wil gebruik
Hoe maak ek die agtergrond van 'n prentjie wit in verf?

Metode 1 Gebruik verf Soek die prent waarvoor jy die agtergrond wil verander. Regskliek op die prent. Kies Maak oop met. Klik op Verf. Kies die tekeninstrument. Verander die breedte van die tekeninstrument. Dubbelklik op die liggroen blokkie. Teken versigtig rondom die deel van die prent wat jy wil stoor
Hoe skep jy 'n gids op jou lessenaar?
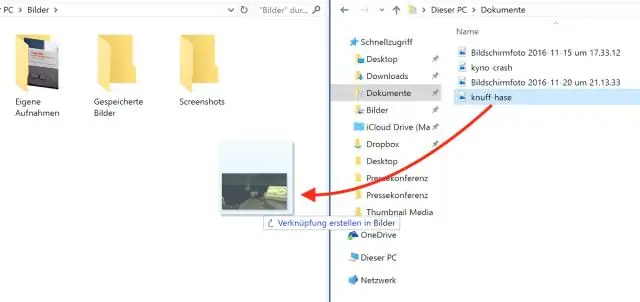
Skep 'n gids op jou lessenaar in MicrosoftWindows 'n Ander kieslys sal verskyn (jou s'n kan anders lyk as myne!). Links-kliek op Folder. Jy sal 'n nuwe gids op jou lessenaar kry. Jou wyser sal outomaties in die vouernaam geplaas word, sodat jy dadelik die vouernaam kan tik. Tik die gewenste vouernaam en druk Enter.Dit is dit
