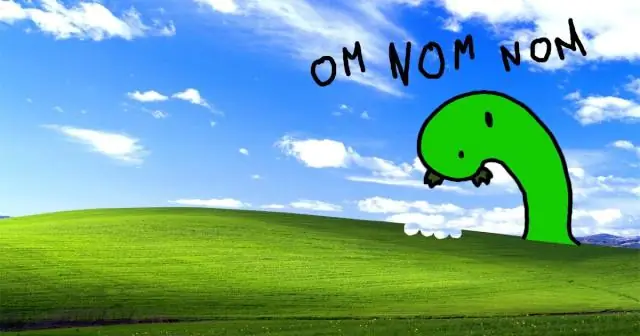
INHOUDSOPGAWE:
2025 Outeur: Lynn Donovan | [email protected]. Laas verander: 2025-01-22 17:15
Verander lessenaar agtergrond en kleure
- knoppie, kies dan Instellings > Personalisering om foto te kies wat waardig is om jou te verheerlik lessenaar agtergrond, en aan verander die aksent kleur vir Start, die taakbalk en ander items.
- In Kleure , laat Windows 'n aksent trek kleur uit jou agtergrond, of kies jou eie kleur avontuur.
Boonop, hoe kan ons die kleurskema van die lessenaar verander?
Verander jou kleure
- Stap 1: Maak die 'Personalisering'-venster oop. Jy kan die 'Personalisering'-venster (getoon in Fig 3) oopmaak deur op enige plek op die lessenaar regs te klik en 'Personaliseer' te kies.
- Stap 2: Kies 'n kleurtema.
- Stap 3: Verander jou kleurskema (Aero-temas)
- Stap 4: Pas jou kleurskema aan.
Weet ook, hoe verander ek die tema op my rekenaar? Om 'n pasgemaakte tema te skep:
- Kies Start > Beheerpaneel > Voorkoms en verpersoonliking > Personalisering.
- Kies 'n tema in die lys as 'n beginpunt om 'n nuwe een te skep.
- Kies die gewenste instellings vir lessenaaragtergrond, vensterkleur, klanke en skermbewaarder.
Hierin, hoe verander ek die kleurskema in Windows 10?
Windows 10: Hoe om die kleur van die Start-kieslys te verander
- Regs muisklik op die lessenaar en klik 'Personaliseer'
- Klik op 'Kleur' naby die onderste middel van die oop venster.
- Kies 'n kleur.
- Druk Stoor.
Hoe verander ek die kleurskema in Windows 7?
Volg hierdie stappe om die kleur en deursigtigheid in Windows 7 te verander:
- Regskliek enige plek op die lessenaar en klik Pasmaak in die opwipkieslys.
- Wanneer die Personalization-venster verskyn, klik WindowColor.
- Wanneer die venster Kleur en Voorkoms venster verskyn, soos in Figuur 3 getoon, klik die kleurskema wat jy wil hê.
Aanbeveel:
Hoe verander ek die lettertipe kleur op my lessenaar dopgehou?
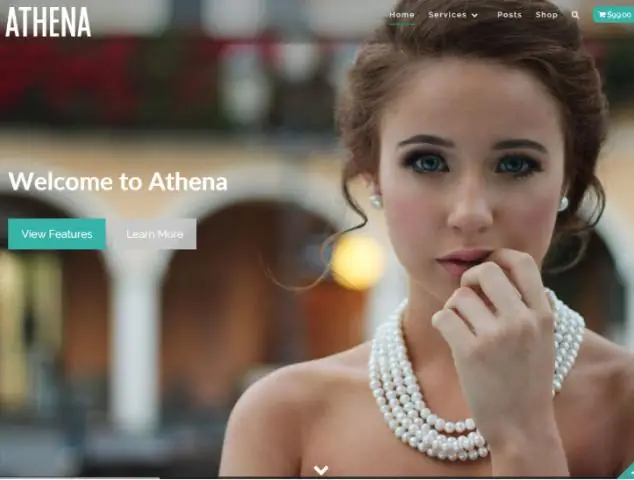
Volg hierdie stappe om die lettertipekleur van die lessenaarvouer te verander. a. Regskliek op 'n leë spasie op die lessenaar en klik op Personaliseer. b. Klik op die Vensterkleur-skakel onderaan die venster. c. Klik op die skakel Gevorderde voorkomsinstellings. d. Kies die item as lessenaar. e. f. g. h
Hoe skuif ek 'n foto van iPhoto na my lessenaar?
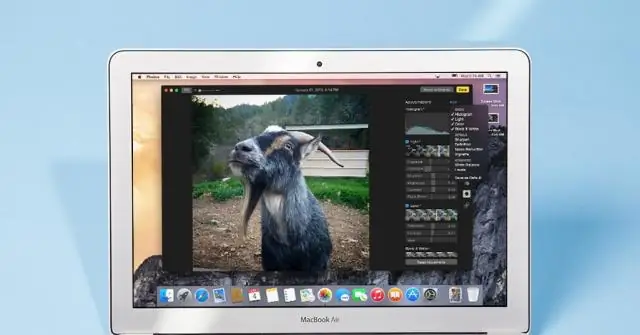
Hoe om 'n foto van iPhoto na die lessenaar te sleep en te laat val Klik op die voorskoufoto om dit te kies regskliek en sleep en laat val dit na die lessenaar of vouer
Hoe kan jy die voorkoms van Windows verander?
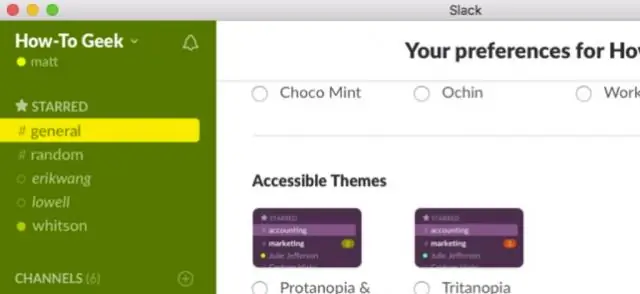
Regskliek enige plek op die lessenaar en klik Persoonlik in die opwipkieslys. Wanneer die Personalization-venster verskyn, soos getoon in Figuur 4.2, klik die nuwe styl wat jy wil toepas. Figuur 4.2 Gebruik die Personalization-venster om Windows se tema, lessenaaragtergrond, vensterkleure, klanke en skermbewaarder te verander
Hoe verander ek die voorkoms van my lessenaar-ikone?

Stappe Open Start.. Klik Instellings.. Klik Personalization. Dit is die monitorvormige ikoon op die Windows-instellingsbladsy. Klik op Temas. Dit is 'n oortjie aan die linkerkant van die Personalization-venster. Klik Desktop-ikooninstellings. Klik op 'n ikoon wat jy wil verander. Klik op Verander ikoon. Kies 'n ikoon
Hoe verander ek die klok op my lessenaar Windows 10?
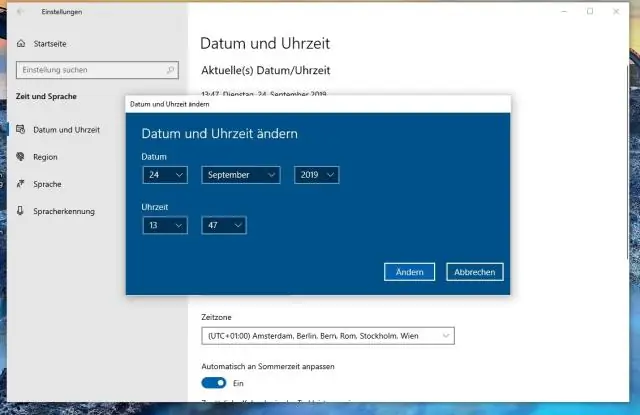
Windows 10 - Verander die stelseldatum en -tyd Regskliek op die tyd regs onder op die skerm en kies Pas datum/tyd aan. 'n Venster sal oopmaak. Kies die datum en tyd-oortjie aan die linkerkant van die venster. Klik dan op Verander onder 'Verander datum en tyd'. Voer die tyd in en druk Verander. Die stelseltyd is opgedateer
