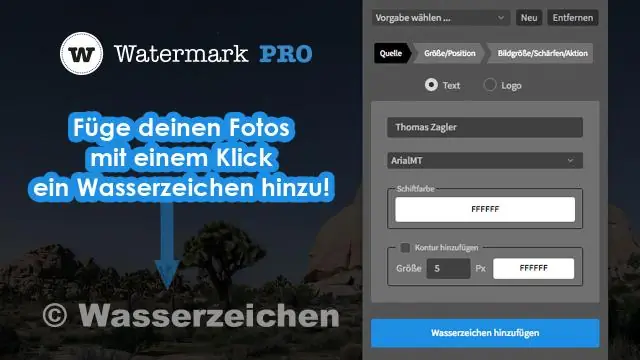
INHOUDSOPGAWE:
2025 Outeur: Lynn Donovan | [email protected]. Laas verander: 2025-01-22 17:15
Hoe om 'n watermerk in Photoshop te maak
- Maak oop Photoshop en skep 'n nuwe dokument deur na Lêer>Nuut te gaan.
- Vervolgens kan u u lettertipes kies of u logo na die nuwe dokument kopieer.
- Gryp die Marquee-instrument en teken 'n reghoek om jou watermerk .
- Gaan dan na Redigeer>Definieer kwasvoorinstelling.
- Jou nuwe kwas sal in jou kwaskatalogus wees.
Hoe skep ek dan 'n watermerk in Photoshop cs6?
Skep 'n tekswatermerk
- Skep 'n nuwe laag. Begin deur jou prent in Photoshop oop te maak.
- Voer jou teks in. Met die nuwe laag gekies, kies die Texttool.
- Pas die lettertipe aan. Kies die teksinstrument en merk jou kopieregkennisgewing uit.
- Plaas die watermerk.
- Afronding.
- Berei jou beeld voor.
- Voeg dit by die foto.
Die vraag is dan hoe skep ek 'n watermerk?
- Maak die dokument oop met die prentjie waarop jy die watermerk wil plaas.
- Gaan na die Bladsy-uitleg-oortjie.
- Kies Bladsy-agtergrondgroep.
- Klik op Watermerk.
- Klik op Pasgemaakte watermerk.
- Klik Teks watermerk. 'n Boks sal oopmaak.
- Tik die teks wat jy as 'n watermerk wil gebruik in die blokkie.
- Klik Voeg in.
Hoe voeg ek 'n watermerk by 'n foto daarvan?
Voeg by die watermerk Blaai na die foto dat jy wil adda watermerk aan, klik op die foto , en klik dan Voeg in . Op die Voeg in oortjie, in die teksgroep, klikWordArt, en klik dan op die teksstyl wat jy vir jou wil gebruik watermerk . Kies die watermerk , en sleep dan na die posisie wat jy wil hê.
Hoe skep ek 'n deursigtige agtergrond in Photoshop?
Om die agtergrond van die beeld/logo-prent deursigtig te maak in Photoshop, moet jy die volgende doen:
- Regskliek op die prentlaag in Photoshop.
- Kies die Magic Wand Tool van die linkerpaneel in Photoshop:
- Kies die beeldarea wat jy deursigtig wil hê met behulp van die Magic Wand Tool:
Aanbeveel:
Hoe voeg jy 'n watermerk by 'n GIF?
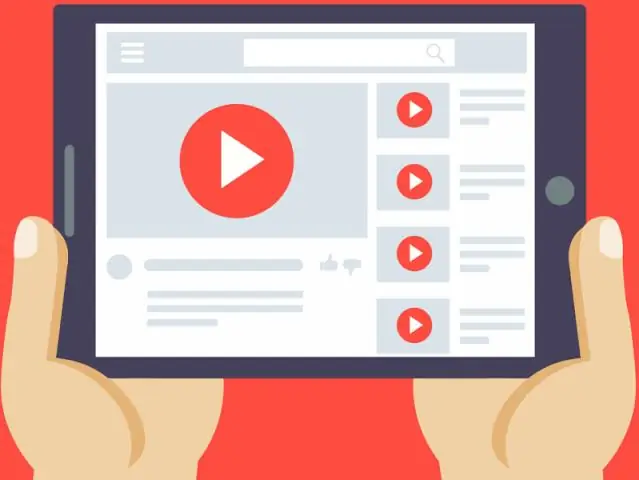
Stap 1 Voer jou GIF-lêer in Stap 2 Voeg tekswatermerk by. Klik op "Volgende", jy sal by die redigeringskoppelvlak kom. Jy kan teks, beeld en raam by geanimeerde GIF voeg. Stap 3 Begin Watermerk. Druk "Volgende" knoppie, jy sal kom na die uitvoer koppelvlak. ? Spesifiseer uitvoerformate as GIF en kies uitvoergids
Hoe voeg ek 'n watermerk by my YouTube-kanaal?
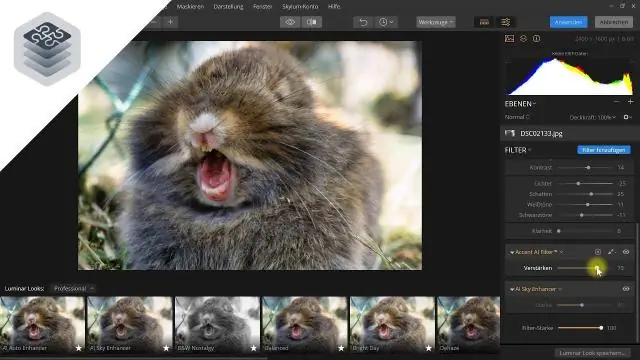
Om die handelsmerk-watermerk by jou YouTube-video's te voeg, gaan na 'My Channel' en klik dan op die rat-ikoon langs die subscribe-knoppie. Klik op die blou 'Gevorderde instellings'-skakel. Klik aan die linkerkant van die skerm op 'Branding' onder die 'Kanaal'-opskrif en klik dan op die blou 'Voeg 'n watermerk by'-knoppie
Hoe voeg jy watermerk in PDF-lêer by?
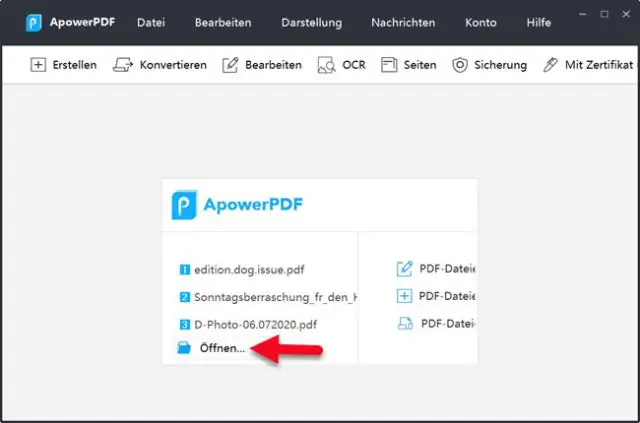
Voeg 'n watermerk by of vervang 'n watermerk, met geen dokument oop nie (slegs Windows) Kies Gereedskap > Wysig PDF > Watermerk > Voeg by. Klik in die dialoogkassie Voeg lêers by, kies Voeg lêers by en kies dan die lêers. Klik OK om die dialoogkassie Voeg watermerk by te sluit
Hoe voeg ek 'n watermerk in Word Online by?
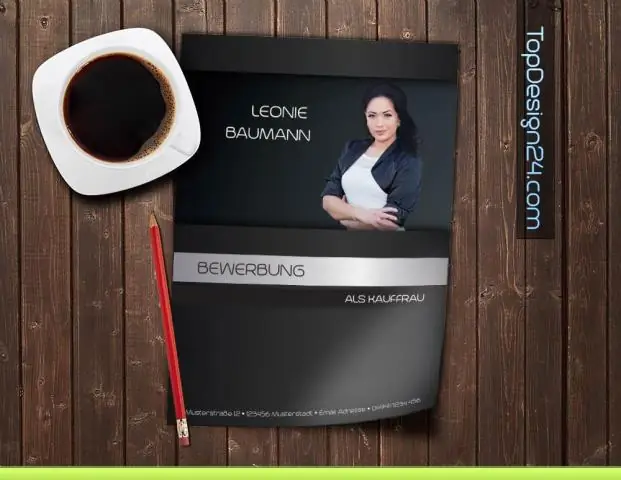
Voeg 'n watermerk in Op die Ontwerp-oortjie, kies Watermerk. In die Voeg watermerk-dialoog in, kies Teks en tik óf jou eie watermerkteks óf kies een, soos KONSEP, uit die lys. Pas dan die watermerk aan deur die lettertipe, uitleg, grootte, kleure en oriëntasie in te stel. Kies OK
Hoe voeg ek 'n watermerk by Photoshop CC 2019?

Skep 'n tekswatermerk Skep 'n nuwe laag. Begin deur jou prent in Photoshop oop te maak. Voer jou teks in. Met die nuwe laag gekies, kies die Texttool. Pas die lettertipe aan. Kies die teksinstrument en merk jou kopieregkennisgewing uit. Plaas die watermerk. Afronding. Berei jou beeld voor. Voeg dit by die foto
