
INHOUDSOPGAWE:
- Outeur Lynn Donovan [email protected].
- Public 2023-12-15 23:42.
- Laas verander 2025-01-22 17:15.
Wanneer jy 'n nota-toepassing op jou iPad gebruik soos Goeie Notas jy kan ook dokumente en ander lêers daarin invoer. Pixel Beplanners is lêers waarin jy invoer Goeie Notas wat ons ontwerp het om soos tradisioneel te lyk beplanners.
Die vraag is ook, hoe voer ek 'n digitale beplanner in GoodNotes in?
Nadat u die sinkroniseringsfunksie aangeskakel het, is die invoer van u beplanner na GoodNotes vinnig en eenvoudig
- Stoor die beplanner na iCloud (of Dropbox / Google Drive)
- Maak die GoodNotes-toepassing op jou iPhone of iPad oop.
- Klik op "+" links bo op die skerm
- Kies "invoer"
- Kies iCloud waar jou lêer gestoor word (of Dropbox / GoogleDrive)
Net so, hoe plaas ek 'n PDF in GoodNotes? Maak die lêer oop in Goeie Notas en tik op die +-knoppie in die nutsbalk. Kies dan " Invoer Bo onder". Goeie Notas sal jou vra van waar jy wil invoer 'n dokument. Invoer Bo/Onder werk ook in die duimnaelaansig.
Met betrekking tot hierdie, hoe skakel jy in GoodNotes?
Hoe om 'n wolkberging met GoodNotes te koppel
- Tik in die biblioteekaansig op + > Invoer en tik op een van die "Nie gekoppelde wolkbergings". GoodNotes sal jou vra om aan te meld en toegang tot jou wolkbergingsrekening te gee.
- Maak Opsies > Instellings > Algemeen oop en aktiveer een van die wolkbergings.
Hoe knip en plak ek in GoodNotes?
Jy kan kopieer en plak enige prent na jou notaboekbladsy. Asseblief kopieer die prent deur daarop te tik en vas te hou. Maak oop Goeie Notas en tik en hou enige plek op die bladsy om die kontekstuele kieslys na vore te bring. Kies dan " Plak "aan invoeg die prent in die bladsy.
Aanbeveel:
Hoe het Tarrytown sy naam gekry Hoe het Sleepy Hollow sy naam gekry?

Hoe het Sleepy Hollow sy naam gekry? Die naam Tarrytown is deur die huisvroue van die aangrensende land gegee omdat die mans op markdae om die dorpstaverne sou wag. Die naam Sleepy Hollow kom van die lomerige dromerige invloed wat blykbaar oor die land hang
Wat het gebeur nadat Alexander Graham Bell gesterf het?
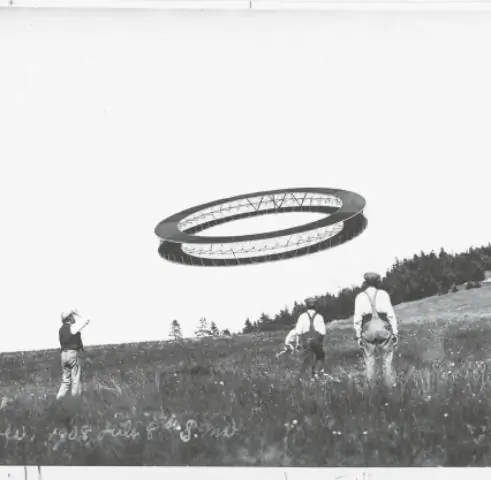
Bell is op 2 Augustus 1922 vreedsaam by sy huis in Baddeck op Cape Breton Island, Nova Scotia, Kanada, dood. Kort na sy dood is die hele telefoonstelsel vir een minuut afgeskakel ter ere van sy genialiteit
Hoekom het my rekenaar 'n swart skerm nadat ek ingeteken het?
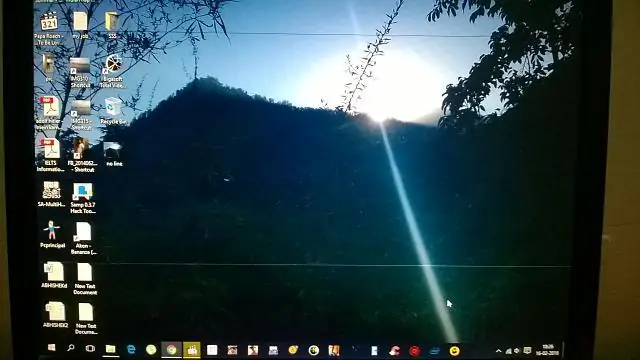
As jy 'n swart skerm sien nadat jy by jou rekening aangemeld het, en jy kan steeds die muiswyser gebruik, dan kan dit 'n probleem met die Windows Explorer-proses wees. Om Windows Explorer-prosesprobleme op te los, gebruik hierdie stappe: Gebruik die Ctrl + Shift + Esc-sleutelbordkortpad om Taakbestuurder oop te maak
Is daar 'n toepassing vir Microsoft beplanner?
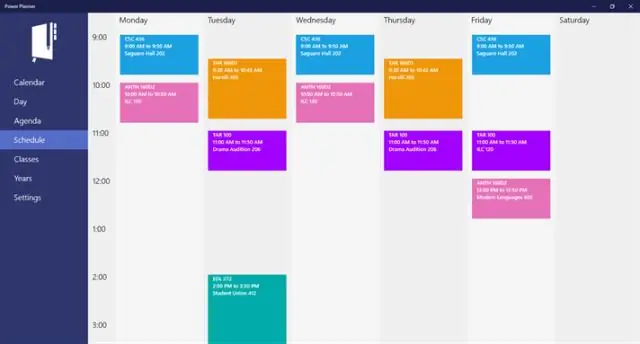
Ons is bly om aan te kondig dat die nuwe MicrosoftPlanner-mobiele toepassing nou beskikbaar is vir iPhone- en Android-fone. Van vandag af kan huidige Planner-gebruikers hierdie metgesel-toepassing gebruik om hul planne onderweg te bekyk en op te dateer, met terugvoer wat ons gehoor het sedert die bekendstelling van die Planner-webtoepassing
Het ek antivirus nodig as ek VPN het?
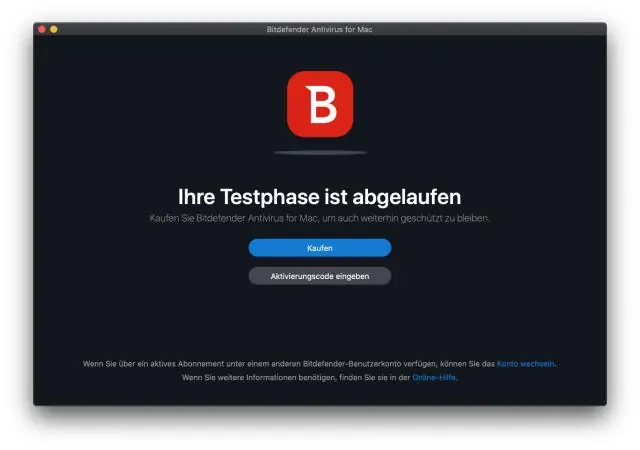
Terwyl 'n Skynprivaatnetwerk dit onmoontlik maak vir u plaaslike internetdiensverskaffer of Wi-FI-verskaffer om kwaadwillige kode in u blaaisessies in te spuit, beskerm 'n VPN u nie op sigself teen virusse nie. Selfs as u 'n VPN gebruik, moet u steeds versigtig wees met e-posaanhangsels en aflaaie
