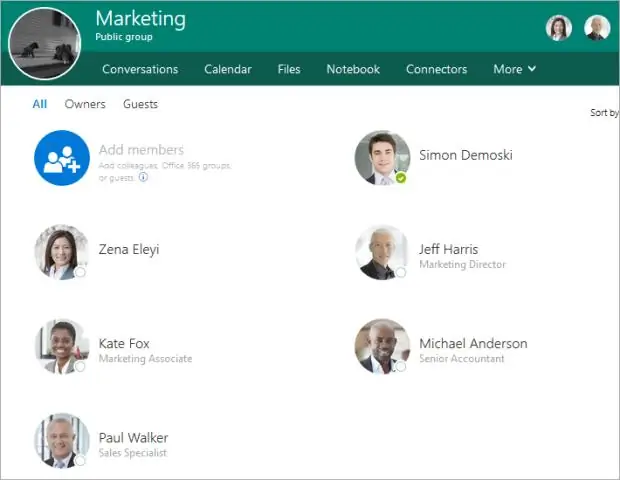
INHOUDSOPGAWE:
- Outeur Lynn Donovan [email protected].
- Public 2023-12-15 23:42.
- Laas verander 2025-01-22 17:14.
Om byvoeg jou eerste kommentaar lewer waar die speelkop is, klik die stophorlosie aan die linkerkant van die woord" Kommentaar ," en Photoshop vertoon die Wysig-tydlyn Lewer kommentaar dialoogkassie sodat jy 'n bietjie teks kan invoer (Figuur 20-15, bo). Sodra jy OK klik, verskyn 'n geel vierkant by daardie punt op die kommentaar baan (Figuur 20-15, onder).
Ook, hoe voeg jy 'n nota in Photoshop by?
Voeg notas by
- Kies die Nota-instrument in die gereedskapkas. (As die instrument nie sigbaar is nie, hou die Piet ingedruk.)
- In die Opsiesbalk, voer of spesifiseer die volgende soos nodig: Outeur. Spesifiseer die notaskrywer se naam. Kleur.
- Klik waar jy die nota wil plaas.
- Die wyser sal outomaties aktief wees.
Verder, wat is nota-instrument? Die notas hulpmiddel laat leerders toe om uit te lig en te maak notas oor wat hulle in die liggaam van die kursus lees. Let wel . Die notas hulpmiddel is beskikbaar vir teks, insluitend teks in HTML-komponente. Die gereedskap is tans nie beskikbaar vir besprekings, oefeninge, video-transkripsies of PDF-dokumente nie.
Gevolglik, hoe voeg jy teks in Photoshop CC by?
Wat jy geleer het: Om teks by te voeg
- In die Gereedskap-paneel, kies die Horisontale tipe-instrument.
- Kies 'n lettertipe, lettergrootte, kleur en ander opsies vir jou teks in die opsiebalk.
- Klik op die doek en voer 'n enkele reël teks in.
- Klik op die regmerkie in die opsiebalk om die teks te aanvaar en die teksmodus te verlaat.
Wat is die gereedskap in Photoshop?
Adobe Photoshop CC 2018 gereedskap
- Beweeg Gereedskap.
- Reghoekige Marquee Tool en Elliptical Marquee Tool.
- Lasso-instrument, veelhoekige lasso-instrument en magnetiese lasso-gereedskap.
- Magic Wand Tool.
- Vinnige seleksie-instrument.
- Crop Tool.
- Pipetgereedskap.
- Borselgereedskap en uitveërgereedskap.
Aanbeveel:
Hoe voeg ek 'n skandeerder by Photoshop cs6?
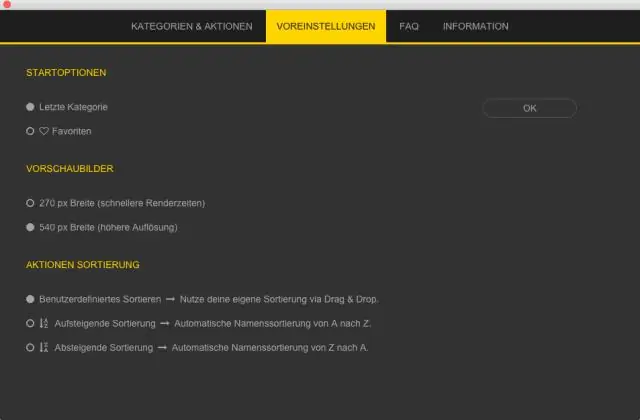
Ontwikkelaar: Adobe Inc
Hoe voeg ek lettertipes by Photoshop cs5 mac?
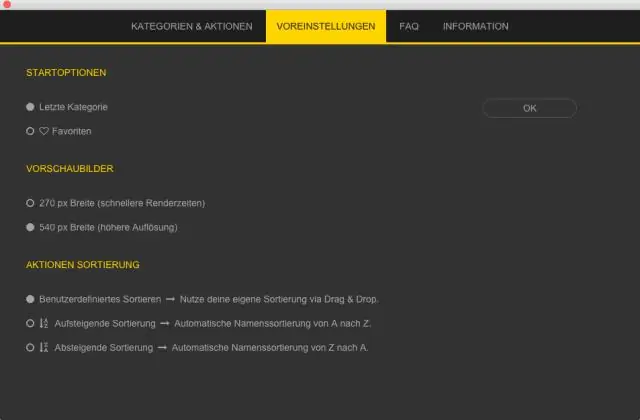
Hoe om lettertipes by Photoshop op Mac te voeg Stap 1: Sluit Photoshop. Dit is 'n baie belangrike stap. As jy nie eers Photoshop verlaat nie, sal jou nuwe lettertipes nie verskyn nie, selfs nadat jy dit afgelaai het. Stap 2: Laai lettertipes af. Laai die gewenste lettertipes af. Stap 3: Installeer Font in Font Book. Dubbelklik op die TTF-lêer en jou Font Book moet verskyn
Hoe voeg ek borsels by Photoshop cs6?
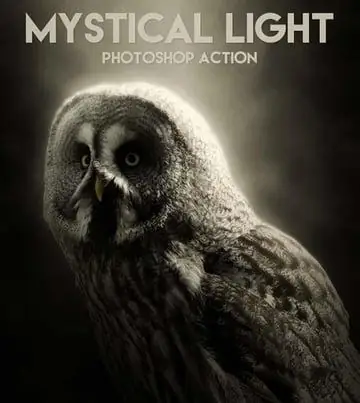
Hier is hoe om 'n Photoshop-kwas te installeer: Kies die lêer om te installeer en pak die lêer uit. Plaas die lêer op 'n plek met ander borsels. Maak Adobe Photoshop oop en voeg borsels by met behulp van die Wysig-kieslys, en klik dan op Voorinstellings en Voorinstellingsbestuurder. Klik op "Laai" en navigeer na die nuwe borsels en maak oop
Hoe voeg ek ondeursigtigheid by teks in Photoshop?
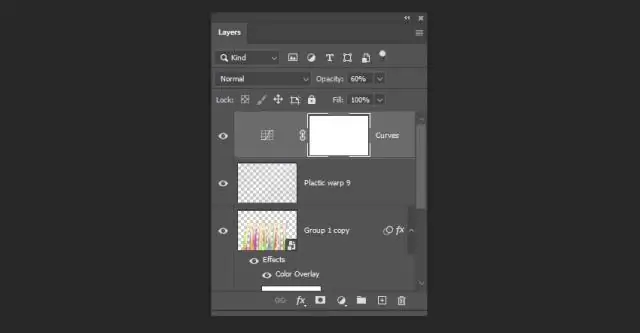
Om die teks deursigtig te maak, kies die Typelayer en maak dan Photoshop se Blending Options oop (2:31). In die Laagstyl-dialoogkassie, verander die Uitklop-opsie na Shallow(2:47), en sleep dan die Vuldeursigtigheid-skuifbalk na 0 persent (2:55)
Hoe beweeg jy na die volgende opmerking in Word?
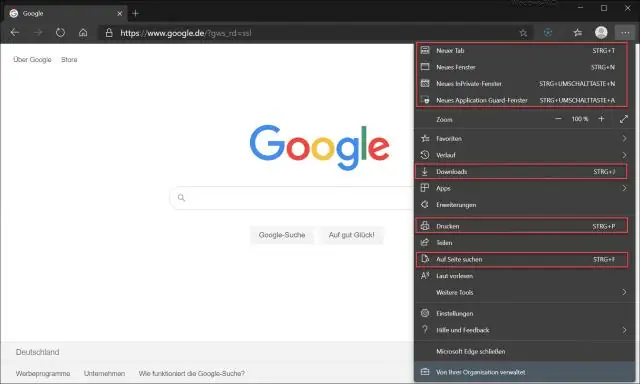
Die eerste manier is soos volg: Druk F5. Word vertoon die Gaan na-oortjie van die Soek en Vervang dialoogkassie. In die linkerkant van die dialoogkassie, kies Kommentaar. Dit vertel Word waarheen jy wil gaan. Tik die naam van die persoon wat vir die opmerking verantwoordelik is in die Voer beoordelaar se naam in-boks in. Klik op die Volgende-knoppie
