
INHOUDSOPGAWE:
2025 Outeur: Lynn Donovan | [email protected]. Laas verander: 2025-01-22 17:14
Rugsteun foto's vanaf 'n Windows- of macOS-stelsel
- Gaan na Google s'n bladsy vir sy " Ondersteuning andSync”-toepassing.
- Klik op "Begin" en meld aan jou Google-rekening .
- Kies of jy wil net rugsteun foto's en video's, of ander lêers ook.
- Op hierdie stadium kan jy kies uit watter dopgehou jy jou wil stoor foto's .
Behalwe dit, hoe dra ek al my Google-foto's oor na 'n ander rekening?
Eers oop Google Foto's van jou blaaier en meld aan. Klik dan op 'Albums' in die linkerkantkieslys. Nou, sodra jy 'n Album oopmaak om oordrag of deel beelde , klik net op deel-ikoon van bo af. Sleep almal die afgelaaide beelde in Rekening 2 om hulle op te laai.
Kan ek ook twee Google-foto-rekeninge saamvoeg? Skep 'n skakel om die album(s) te deel of deel dit na jou e-pos vir die nuwe rekening gaan dan na daardie skakel terwyl jy daarop aangemeld is Google-rekening . Kies al die prente in die album en daar sal wees 'n ikoon aan die bokant van 'n wolk met 'n pyl daarin. Klik hierop om die beelde hierby by jou biblioteek te voeg rekening.
Dienooreenkomstig, hoe rugsteun ek my foto's op my Google-rekening?
Skakel rugsteun en sinkroniseer aan of af
- Maak die Google Foto's-toepassing op jou Android-foon of -tablet oop.
- Meld aan by jou Google-rekening.
- Tik boaan op Kieslys.
- Kies Instellings Rugsteun en sinkroniseer.
- Tik "Rugsteun en sinkroniseer" aan of af. As jy nie meer stoorplek het nie, blaai af en tik Skakel rugsteun af.
Hoe dra ek alles oor van een Google-rekening na 'n ander?
As jy lêers van een rekening na 'n ander wil skuif sonder om dit af te laai en weer op te laai, is dit wat jy moet doen:
- Maak jou primêre Google Drive-rekening oop.
- Soek die lêers of vouers wat jy na jou sekondêre Google Drive-rekening wil skuif.
- Regskliek op die lêer of gids en kies Deel.
Aanbeveel:
Kan ek 'n ander foon se skerm 'n ander model gebruik om my gekraakte skerm te vervang?
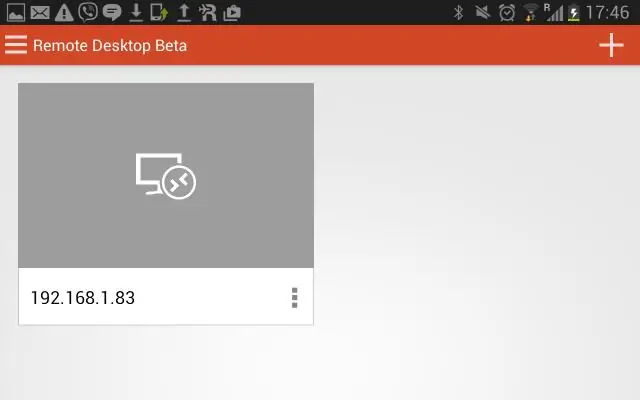
Moenie dit doen nie. Elke foongrootte is anders. En dan kom sommige skerms ingebed met baie onderdele vir die selfoon. So as jy 'n ander skerm vir die foon koop, sal jy uiteindelik jou geld mors
Kan ek GoDaddy-hosting na 'n ander rekening oordra?
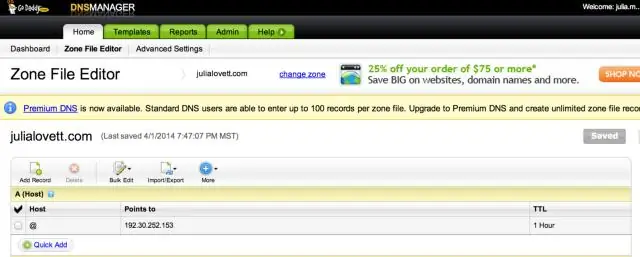
Volgens GoDaddy se eie beleid kan u slegs 'n gasheerrekening na 'n ander bestaande gasheerrekening oordra. Dus sal die persoon wat die oorblywende tyd van jou plan ontvang, eers 'n gasheerplan moet koop wat hulle nie nodig het nie
Wat is koue rugsteun en warm rugsteun?

Verskil tussen 'n warm rugsteun en 'n koue rugsteun in Oracle. 'n Koue rugsteun word gedoen wanneer daar geen gebruikeraktiwiteit met die stelsel aan die gang is nie. Ook genoem as vanlyn rugsteun, word geneem wanneer die databasis nie loop nie en geen gebruikers is aangemeld nie. 'n Warm rugsteun word geneem wanneer die databasis heeltyd moet loop
Kan jy 'n differensiële rugsteun herstel sonder 'n volledige rugsteun?
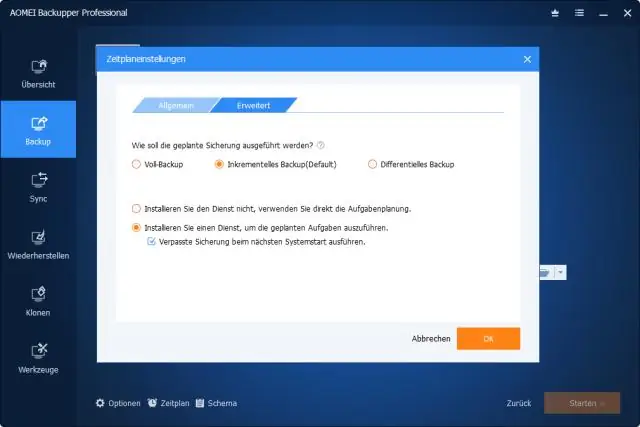
1 Antwoord. Dit is nie moontlik om 'n differensiële rugsteun van 'n databasis uit te voer as geen vorige rugsteun uitgevoer is nie. 'n Differensiële rugsteun is gebaseer op die mees onlangse, vorige volledige datarugsteun. 'n Differensiële rugsteun vang slegs die data vas wat sedert daardie volledige rugsteun verander het
Hoe stuur ek my Outlook-e-pos aan na 'n ander rekening?

Stuur e-pos van Outlook.com aan na 'n ander e-posadres Kies die Instellings-ratikoon (⚙) in die Outlook op die webnutsbalk. Kies Bekyk alle Outlook-instellings. In die dialoogkassie Instellings, kies Pos > Aanstuur. Kies die Aktiveer aanstuur-merkblokkie
