
2025 Outeur: Lynn Donovan | [email protected]. Laas verander: 2025-01-22 17:15
Klik op die prentjie wat jy wil skep deursigtig areas in. Onder Prentnutsgoed, op die Formaat-oortjie, in die Pas groep, klik Herkleur. Klik Stel Deursigtig Kleur in en klik dan op die kleur in die prentjie of prent wat jy wil hê deursigtig maak.
Ook gevra, hoe maak ek my agtergrond deursigtig?
Jy kan 'n deursigtige area in die meeste prente skep
- Kies die prentjie waarin jy deursigtige areas wil skep.
- Klik Picture Tools > Herkleur > Stel deursigtige kleur in.
- Klik op die prent op die kleur wat jy deursigtig wil maak. Notas:
- Kies die prentjie.
- Druk CTRL+T.
Verder, hoe verwyder ek agtergrond in PowerPoint? Om die agtergrond van 'n prent in PowerPoint te verwyder:
- Klik op die prent met agtergrond wat jy wil verwyder.
- Op die Formaat-oortjie, klik Verwyder agtergrond.
- PowerPoint sal outomaties die deel van die prent kies wat gehou moet word.
- Pas die keuse aan om die area van die prent wat jy wil behou, te bedek.
Om ook te weet is, hoe kan ek 'n agtergrond van 'n prent verwyder?
Kies die prent dat jy wil verwyder die agtergrond van. Kies Prent Formaat > Verwyder agtergrond , of Formaat > Verwyder agtergrond . As jy nie sien nie Verwyder agtergrond , maak seker dat jy 'n gekies het prent.
Hoe verwyder jy agtergrond in Publisher 2016?
Verwyder 'n prentjie-agtergrond
- Klik op die prentjie wat jy wil verander.
- Klik op die Format-oortjie onder Prentnutsgoed.
- Klik op die Verwyder agtergrond-knoppie.
- Sleep die handvatsels op die markiestentlyne om die deel van die prentjie te spesifiseer wat jy wil behou.
- Om met die hand te spesifiseer watter areas om te hou en watter areas om te verwyder, doen die volgende:
Aanbeveel:
Hoe maak ek 'n Excel-sigblad my lessenaar agtergrond?

Voeg 'n blad-agtergrond by Klik die werkblad wat jy met 'n blad-agtergrond wil vertoon. Maak seker dat slegs een werkblad gekies is. Op die Bladsy-uitleg-oortjie, in die Bladsy-opstelling-groep, klik Agtergrond. Kies die prentjie wat jy vir die bladagtergrond wil gebruik en klik dan Voeg in
Hoe maak ek die agtergrond van 'n prent wit in Picasa?

Klik op die "Instellings"-oortjie en gebruik die opsies hier om die posisie, oriëntasie en rand van jou prente te verander. Kies 'n agtergrond deur die instellings in die Agtergrondopsies-afdeling te gebruik. As jy die "Solid Color" radioknoppie kies, kan jy dan op die vierkant regs klik en die kleur kies wat jy wil hê
Hoe maak ek die agtergrond van 'n prentjie wit in verf?

Metode 1 Gebruik verf Soek die prent waarvoor jy die agtergrond wil verander. Regskliek op die prent. Kies Maak oop met. Klik op Verf. Kies die tekeninstrument. Verander die breedte van die tekeninstrument. Dubbelklik op die liggroen blokkie. Teken versigtig rondom die deel van die prent wat jy wil stoor
Hoe maak ek 'n gradiënt deursigtig in InDesign?
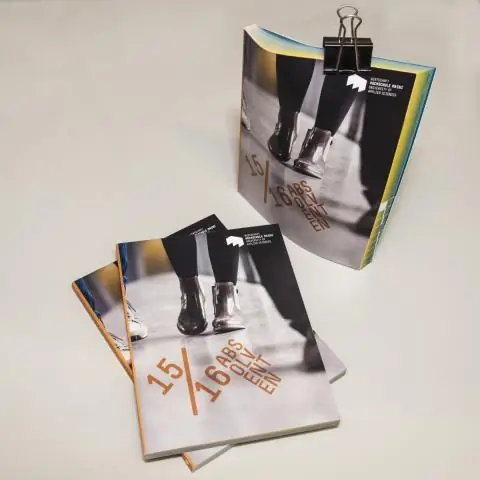
Gradiënt tot deursigtig Skep jou boks as 'n soliede kleur - in jou geval swart. Met die boks gekies, gaan na die effektepaneel en kies 'Gradient Feather' uit die 'fx' aftreklys. Speel daarmee tot jou harte tevrede is
Wat is die agtergrond van Aristoteles en Dante Ontdek die geheime van die heelal?
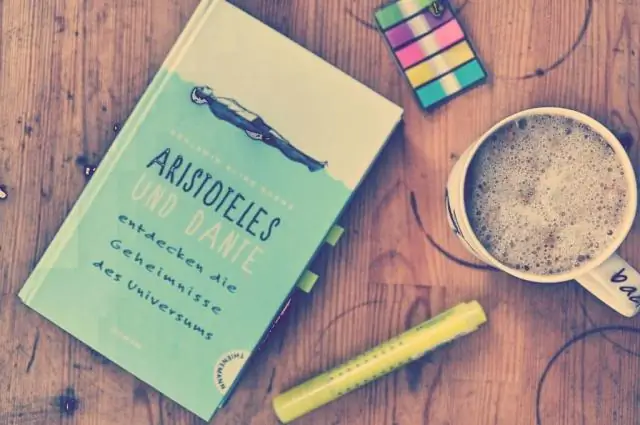
’n Volwassewordingsroman deur Benjamin Alire Sáenz, Aristotle en Dante Ontdek die geheime van die heelal speel af in El Paso, Texas in 1987 en volg die lewe van die 15-jarige Aristotle Mendoza wie se lewe verander wanneer hy Dante Quintana ontmoet
